3. lecke Számkitalálós játék
Online Android szakkör (DKRMG)
Az első két lecke elvégzése után (telepítés és Hello World) végre belevághatunk az Android programozásba! A Hello World alkalmazásunk az előző alkalommal ugyan fontos lépésnek számít, komoly applikációnak mégis csak jóindulattal lehet nevezni.
Ma ehhez képest megírjuk az első androidos játékunkat!
Nem, repkedő mérges madarakat ma még nem fogtok látni a képernyőn. Ehhez képest kihívhatjuk a telefonunkat egy olyan küzdelemre, ami próbára teszi az agyunkat és a kitartásunkat: következzen a számkitalálós játék.
A játék menete

A számítógép/telefon gondol egy számra 1 és 100 között. A mi feladatunk kitalálni, hogy a gép melyik számra gondolhatott! Ehhez:
- Mi tippelünk egyet
- A telefon válaszol, hogy az általa gondolt szám kisebb vagy nagyobb a mi tippünknél. Ha a tippünk helyes, nyertünk. A telefon nem csal!
Hogyan néz ez ki a telefonunkon?
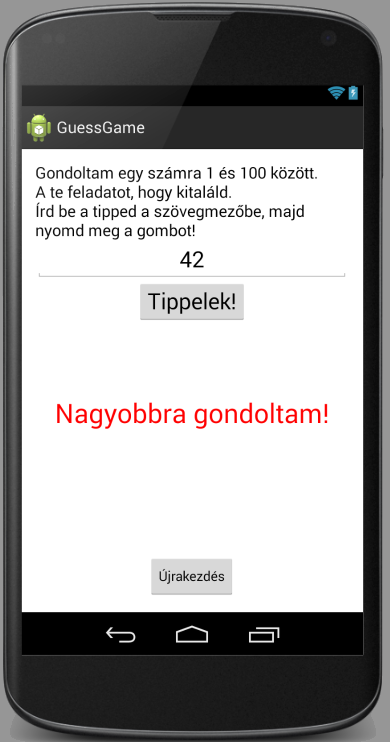
A programozás szépsége, hogy ezt az egyszerű játékot is rengeteg különböző módon lehetne elkészíteni. Mivel ez az első komolyabb programunk, mi most maradjunk a felhasználói felület legegyszerűbb elemeinél:
- Feliratok (TextView)
- Gombok (Button)
- Beviteli mezők (EditText)
- Felbukkanó üzenetek (Toast)
A kész alkalmazás képe már látható is a szöveg mellett.
A lecke folyamán…
- …először is meg kell ismerkednünk a fent említett komponensekkel, majd…
- …le kell programoznunk, hogy az egyes eseményekre (pl. gombnyomás) a program miként reagáljon.
A projekt importálása
Az egyszerűség kedvéért előkészítettünk nektek egy projektet (GuessGame), ami nagyon hasonló a 2. leckében létrehozott Hello World projekthez, csak pár szükségtelen dolgot kiszedtünk belőle, illetve a Java kódba segítségként némi útmutatást helyeztünk el.
Ahhoz, hogy a projektet használni tudjuk, importálni kell az Android Studio-ba:
- Töltsük le a L03-GuessGame.zip fájlt, és csomagoljuk ki a Hello World projekt mappája mellé. (Tehát a Hello World mappa mellett legyen egy L03-GuessGame mappa, amely tartalmazza az app, gradle mappákat)
- Nyissuk meg az Android Studio-t.
- Egy idő után valószínűleg ugyanaz az ablak fogad minket, mint amivel bezártuk az előző lecke végén, azaz újra megnyitotta a Hello World! projektet.
- Nekünk másik projektre lesz szükségünk, ezért zárjuk be a projektet a
File -> Closeproject menüponttal.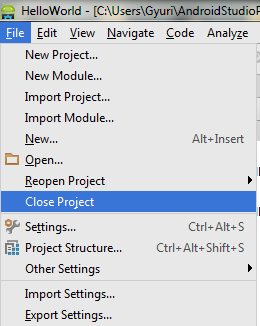
- Az így megjelenő kis ablakban nyomjuk meg az
Import projectsort.
- A megjelenő dialógusablakban keressük meg, és válasszuk ki az 1. lépésben kicsomagolt L03-GuessGame
mappát, majd kattintsunk az OK gombra.
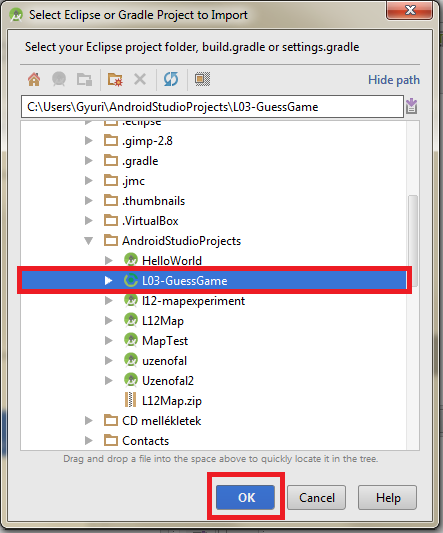
- Ha minden jól megy, rövid gondolkodás után megnyílik egy újabb Android Studio ablak, benne az új
projekttel. Az ablak megnyitása után az Android Studio még feldolgozza a projekt fájljait, ez eltarthat akár
pár percig is (Indexing...)

-
Mivel a projektünk nem feltétlenül az általad letöltött (legújabb) Android Studio verzióval készült,
az első megnyitáskor találkozhatunk néhány furcsa hibaüzenettel. Szerencsére az Android Studio elég okos ahhoz, hogy
elvégezze helyettünk a projekten az apróbb (szükséges) átalakításokat. Fogadjuk el a javaslatait.
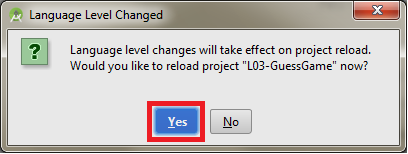

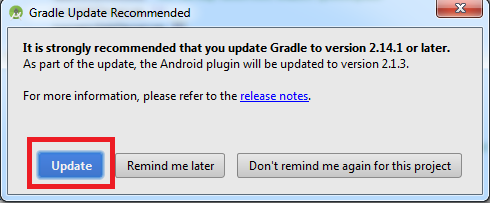
Beállítások
Mielőtt belekezdünk a fejlesztésbe, érdemes a File -> Settings menüben beállítani pár dolgot,
ami megkönnyíti majd a munkát.
- Az
Editor -> General -> Appearanceoldalon aShow line numberslegyen kipipálva. Így sokkal könnyebb lesz hivatkozni a kód egyes részeire. - Az
Editor -> General-> Code completionoldalon aCase sensitive completionértéke legyen None. Így kis- és nagybetűvel is elkezdheted majd írni a metódus és objektumneveket, a fejlesztőkörnyezet mindenképp tud majd segíteni. - Az
Editor -> General-> Auto importoldalon azOptimize imports on the flyés azAdd unambigous imports on the flyis legyen kipipálva.
A végén a beállításokat az OK gomb megnyomásával mentsd el!
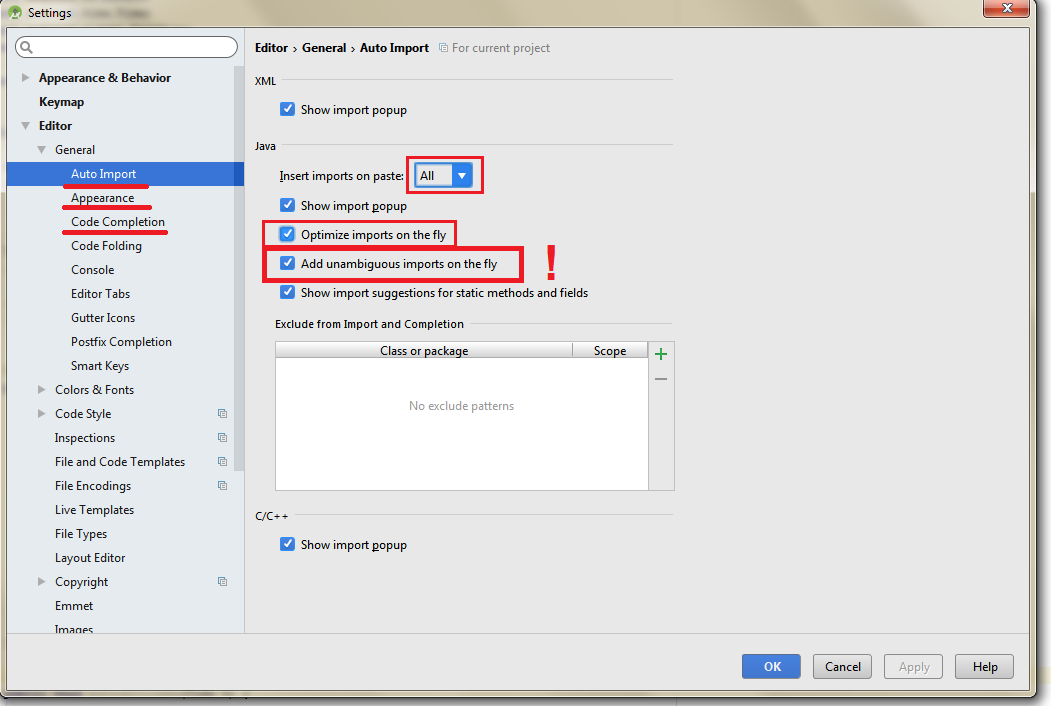
Layout – felhasználói felület
Első lépésként most megtanuljuk, hogy miként lehet könnyedén és gyorsan felhasználói felületet építeni. Ha programozás szakkörön találkoztál már a Lazarus-szal, némi előnnyel indulhatsz neki ennek a fejezetnek. Ha nem, akkor se csüggedj, ez az applikáció készítés egyik legegyszerűbb része!
Nézd meg, hogy az ablak bal oldalán megjelenik-e a projekted tartalma az alábbi módon:

Ha nem, akkor:
- Győződjünk meg arról, hogy a "Tool Buttons" látszik (
View -> ToolButtons legyen pipálva)
- Nézzük meg, hogy mi is van egész pontosan a projektünkben. Ehhez kattintsunk a
Projectgombra a bal szélen megjelent sávon.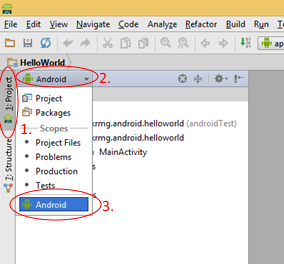
- Győződjünk meg arról, hogy a "Tool Buttons" látszik (
- Most, hogy látjuk a projekt tartalmát, nyissuk meg az
app -> res -> layout -> activity_main.xmlfájlt.
- Győződjünk meg arról, hogy a
Designfül van az ablak alján kiválasztva. Ilyekor mefjelenik a layout szerkesztő összetett, ám igen hasznos ablaka. - Kezdő fejlesztőként érdemes egy keveset legalább könnyíteni a dolgunkon. Tüntessük el az egyelőre kevéssé hasznos jobb oldali (kék)
ábrát a bal felső sarokban található Show design gombocska kiválasztásával.

Miért van egy szinte üres projektben ennyi mappa és fájl? Ezt a kérdést most nem is fogjuk megválaszolni, nem akarunk senkit oldalakon keresztül az Android azon részével untatni, amit „mezei” programozóknak ismernie sem kell. A hasznos dolgokkal a szakkör folyamán meg fogunk ismerkedni, egyelőre el kell fogadni, hogy ez így van!
Egy fontos dolgot azonban még most tisztáznunk kell. Amikor az alkalmazásunkat készítjük, két különböző ablakban, két különböző felülettel fogunk találkozni:
- Layout editor, ami szépen kirajzolja a képernyőre, hogy az alkalmazásunk hogyan fog kinézni.
- Java kód, ahol szövegesen kell megadnunk (egy Java program megírásával/kiegészítésével), hogy a programunk hogyan viselkedjen.
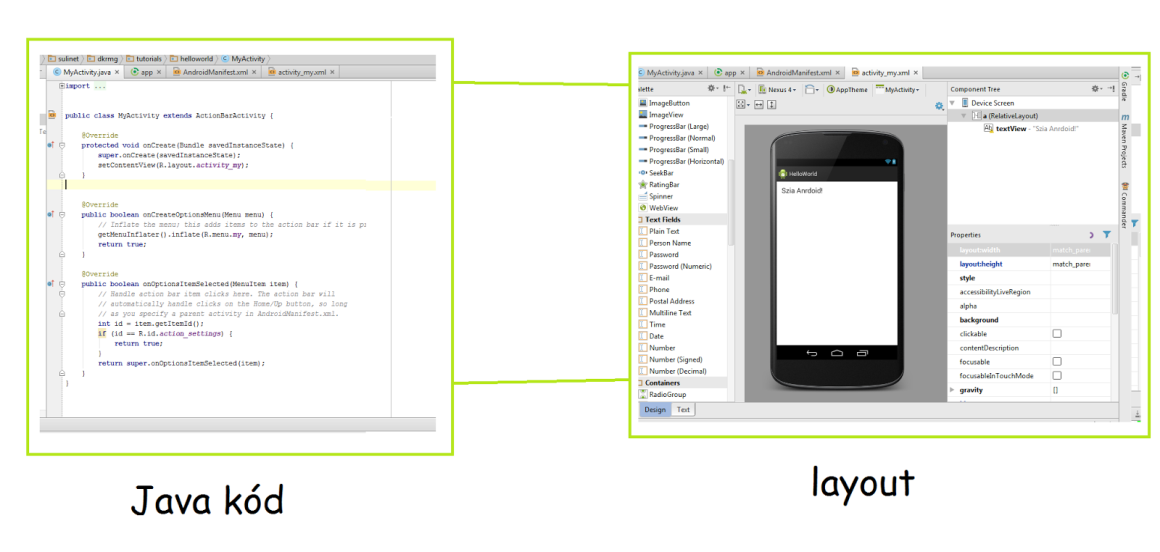
Komponensek, tulajdonságok
Ha eddig pontosan követtük az utasításokat, akkor megjelent a Design ablak egy okostelefon képével, ami megmutatja nekünk: mi is fogadna bennünket, ha az alkalmazásunkat most egy igazi készüléken/emulátorban elindítanánk.
Amikor a layout üres, a telefon képernyője is üres marad. Ebből bizonyára rájöttél, hogy máris van egy
komponensünk, egy úgynevezett TextView, amelyen az általunk begépelt szellemes szöveg látható.
A komponenseinknek vannak tulajdonságai is, mivel mégsem nézhet ki minden felirat ugyanúgy! Jobb oldalt a
Properties részen találjátok az épp kijelölt komponens összes tulajdonságát.
Próbaként kattints rá egyszer a TextView komponensünkre (Ez itt egy szöveg!), és nézd meg a tulajdonságait.
- Elsőként nézd meg a
text(szöveg) tulajdonságot, kattints a mezőre, amely a jelenlegi szöveget tartalmazza és írd át valami másra! Az Enter leütése után a képernyőn is változik a felirat! Próbálj meg ne a mező jobb szélén lévő […] gombra kattintani. Ha aResourcesablak mégis véletlenül felugrik, zárd nyugodtan be.
- Most következzen a
textAppearance/textSize(szöveg méret). Itt megadhatod, hogy a felirat milyen méretben jelenjen meg a kijelzőn. Próbának írd be az50spértéket. Természetesen minél nagyobb számot adsz meg, a szöveg annál nagyobb lesz, nyugodtan kísérletezhetsz kedvedre! Az sp utótagot (mértékegységet) azért kell beírnunk, hogy különböző telefonokon is nagyjából hasonló látványt nyújtson az alkalmazásunk.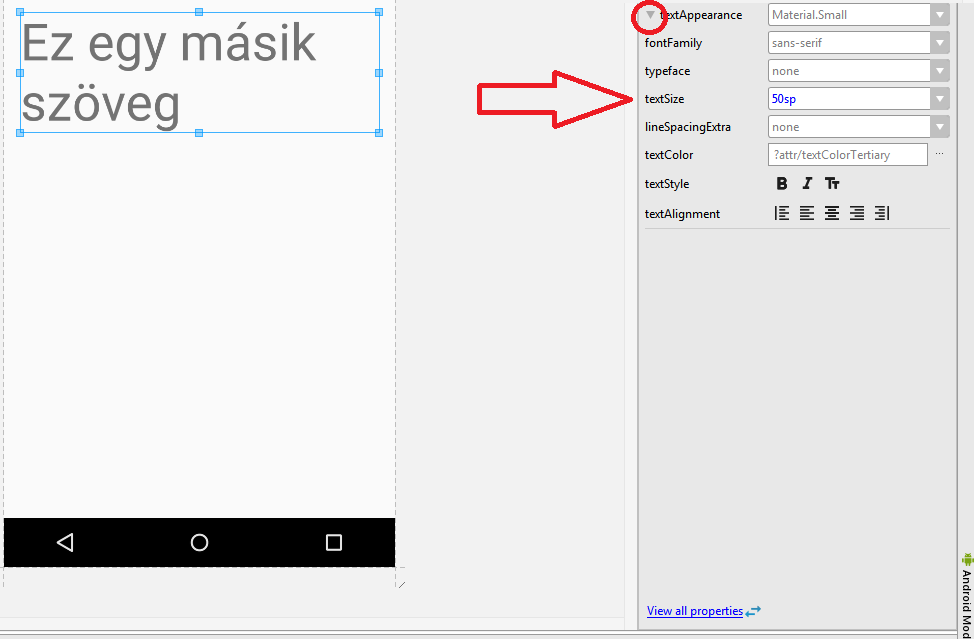
- Érdemes még megtekinteni a
textAppearance/textColortulajdonságot is, ahol a megjelenített szöveg színét tudjuk meghatározni. A mezőbe beírhatjuk közvetlenül az általunk választott szín kódját (#RRGGBB) kettőskereszt után tizenhatos számrendszerben (pl.#ff0000piros,#00ff00zöld,#0000ffkék,#00fffftürkiz stb.) Nem igazodsz ki a színkódokon? Ne aggódj, az Android Studio nem is várja el ezt tőled. Ha a sor végén található [...] gombra kattintasz , akkor felbukkan a
Resources dialógus. Itt válaszd ki a Color fület, és válassz a széles palettáról, vagy az Add new resource segítségével
keverj ki bármilyen tetszőleges színt.
, akkor felbukkan a
Resources dialógus. Itt válaszd ki a Color fület, és válassz a széles palettáról, vagy az Add new resource segítségével
keverj ki bármilyen tetszőleges színt.

- Végül fontos még megemlíteni az
idtulajdonságot. Ez az érték segít a komponensünk megtalálásában, ez a komponensünk neve, azonosítója. Ezt a feliratotleiras-nak neveztük el, ékezetek nélkül.
Ezen kívül kipróbálhatod még óvatosan a textStyle tulajdonságot is.
A bátrabbak megnézhetik a View all properties nyilak lenyomása után a Background tulajdonságot is
Új komponens hozzáadása
Ha minden igaz, akkor jelenleg van egy tetszőlegesen átszínezhető és méretezhető feliratunk. A feliratok nagyon
hasznosak, de térjünk át egy kicsit izgalmasabb komponensre: a gombokra (Button).
Helyezzünk el egy gombot a felirat alá!
-
Baloldalt a
Widgetkategóriában megtaláljuk aButtonkomponenst.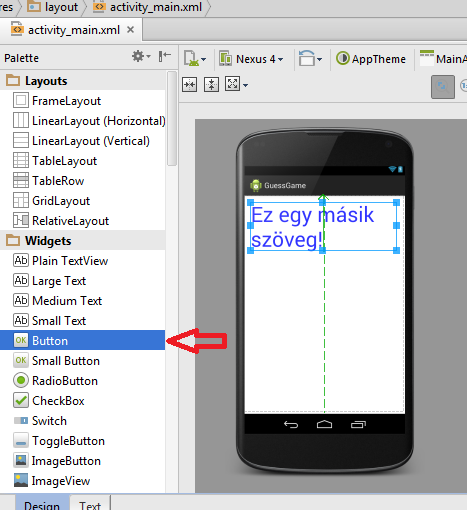
-
Kattintsunk rá, majd az egérgombot lenyomva tartva húzzuk át a telefon kijelzőjére. Ahogy a kijelző különböző pontjaira mozgatjuk a gombot, láthatjuk, hogy a tervező megpróbálja a gombot a létező komponensekhez illetve a képernyő széleihez igazítani.
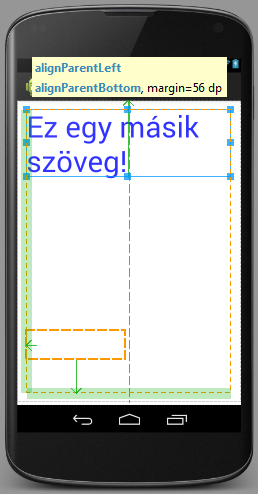
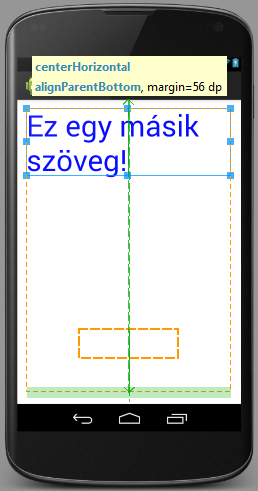
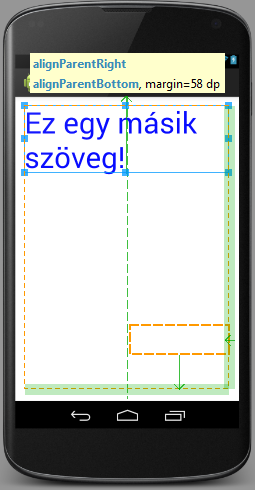
-
Tegyük le a gombot pontosan középre, valahol a képernyő alsó felén. Ekkor felengedhetjük az egér bal gombját.
Az új komponensünk hasonló tulajdonságokkal rendelkezik, mint a felirat.
-
Írjuk át a megjelenő szöveget (text) erre: "
kattints rám!"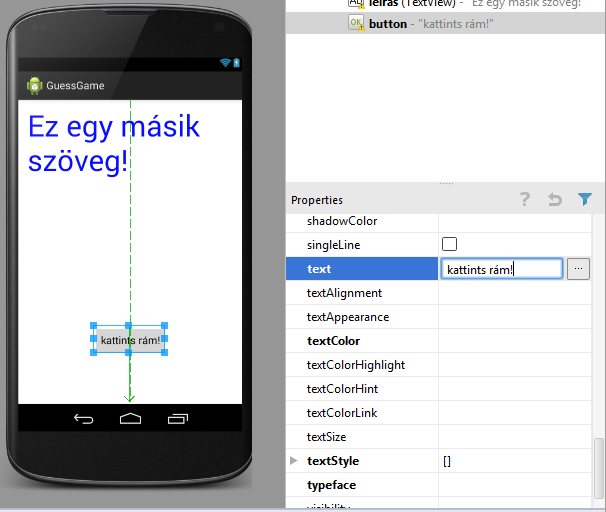
-
nézzük meg a gomb
idtulajdonságát, mert később szükségünk lesz még rá! Ez nem más, mintbutton.
-
Próbáljuk ki, hogy amit eddig csináltunk, hogy néz ki igazi telefonon/emulátoron! Futtassuk a projektet!
Interaktivtás
Van egy csinosan kinéző alkalmazásunk, csak sajnos még nem használható semmire. Nem reagál a gombnyomásra, nem gondol semmilyen számra. Leheljünk életet bele!
Eddig az activity_main.xml fájlban dolgoztunk, ami azt tartalmazta, hogy hogy nézzen ki az alkalmazásunk. Azt, hogy
mit csináljon, Java nyelven kell megírnunk, az app -> java -> hu.dkrmg.android.guessgame -> MainActivity fájlban.
Nyissuk is meg és próbáljunk meg egy pillanatig megbarátkozni a kóddal.
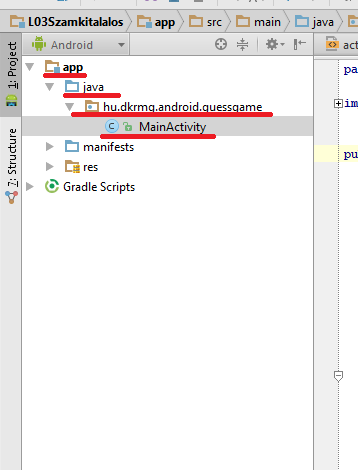
Ha eddig nem találkoztál még a Java nyelvvel, elsőre talán kissé sokkoló lehet a látvány. Ne félj, a többnyire angol szavakból, rövidítésekből és szimbólumokból álló kavalkád szépen lassan értelmet nyer! Mielőtt elkezdenéd az első feladatot, szeretnénk csak egy-két dolgot elmagyarázni.
-
Bizonyára látod, hogy a sorok nem mindig egy vonalban kezdődnek. Ennek fontos szerepe van, hogy programozóként könnyen tudjuk felismerni a program szerkezetét. Azok a sorok, amik egy vonalba vannak behúzva, azonos szinten helyezkednek el a programban. Ennek segítségével könnyen azonosíthatjuk a függvényeket, illetve az egyes függvényekben lakó kódot.

-
A programban elég sokszor találkozol // kezdetű sorokkal (szürke sorok a képen). Ezek a sorok kommentek, melyeket a számítógép figyelmen kívül hagy. Csak azért vannak a programban, hogy ti (és mi is) jobban átlássuk azt.
-
A kommentek egy speciális típusa a
TODO, ami a feladatok helyét jelöli (kék betűvel).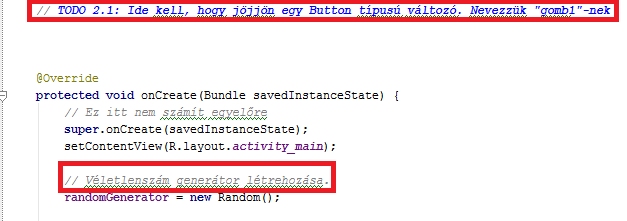
1. feladat
Írjunk meg egy új függvényt, és állítsuk be a gombunkonClick tulajdonságával, hogy ez a függvény fusson le amikor
megnyomjuk a gombot.
Először keressük meg az első feladatot [TODO 1] (44.sor), és hozzunk létre ezen a helyen egy új függvényt! Ehhez
másoljuk be a TODO sor helyére az alábbi sorokat:
public void buttonClicked(View v) {
Toast.makeText(this, "Megnyomtad a gombot!", Toast.LENGTH_SHORT).show();
}
Fontos, hogy mindent pontosan írj be! A kis-/nagybetűk, vesszők, zárójelek, idézőjelek és a sorvégi pontosvessző – mind számít!
Az 1. sor jelöli a függvényünk kezdetét:
public void buttonClicked(View v) {Amit érdemes tudni, hogy a „buttonClicked” a függvényünk neve, amit akár másra is megváltoztathatnánk.
A két kapcsos zárójel közötti rész írja le a függvény viselkedését, azaz mi történjen, ha ezt a függvényt elindítja valaki. Ez a függvény törzse. Android programozás során többnyire a függvények törzsében fogunk dolgozni.
Esetünkben ez egy felbukkanó üzenetet (
Toast) jelenít meg a telefon képernyőjén, a"Megnyomtad a gombot!"" felirattal, majd pár másodperc után el is tünteti.
Tehát például ez is egy helyes függvény lenne:
public void enEgyFuggvenyVagyok(View v) {
// bla-bla
// bla-bla
// és most jöjjön egy Toast
Toast.makeText(this, "Szia!", Toast.LENGTH_SHORT).show();
}Próbáljuk is ki ( )! Mi történik, ha megnyomjuk a telefonon a gombot? Ha pontosan követted a leírást,
akkor az a jó működés, hogy nem történik semmi :-) ! Ugyanis mi csak megírtuk a függvényünket, de nem kötöttük
össze a gombot a kóddal.
)! Mi történik, ha megnyomjuk a telefonon a gombot? Ha pontosan követted a leírást,
akkor az a jó működés, hogy nem történik semmi :-) ! Ugyanis mi csak megírtuk a függvényünket, de nem kötöttük
össze a gombot a kóddal.
A gomb onClick tulajdonságban megadhatjuk, hogy a gomb megnyomásakor melyik függvény fusson le.
- Nyissuk meg újra az
activity_main.xmlfájlt. (layout) - Kattintsunk egyszer a gombunkra, és jobboldalt a
Propertiesablakban keressük meg azonClicksort. - Ha a mellette lévő üres mezőre kattintunk, megjelenik egy legördülő lista, amit ha lenyitunk, megtaláljuk
annak az eljárásnak a nevét (
buttonClicked), ahova kódot írtuk. Válasszuk ki!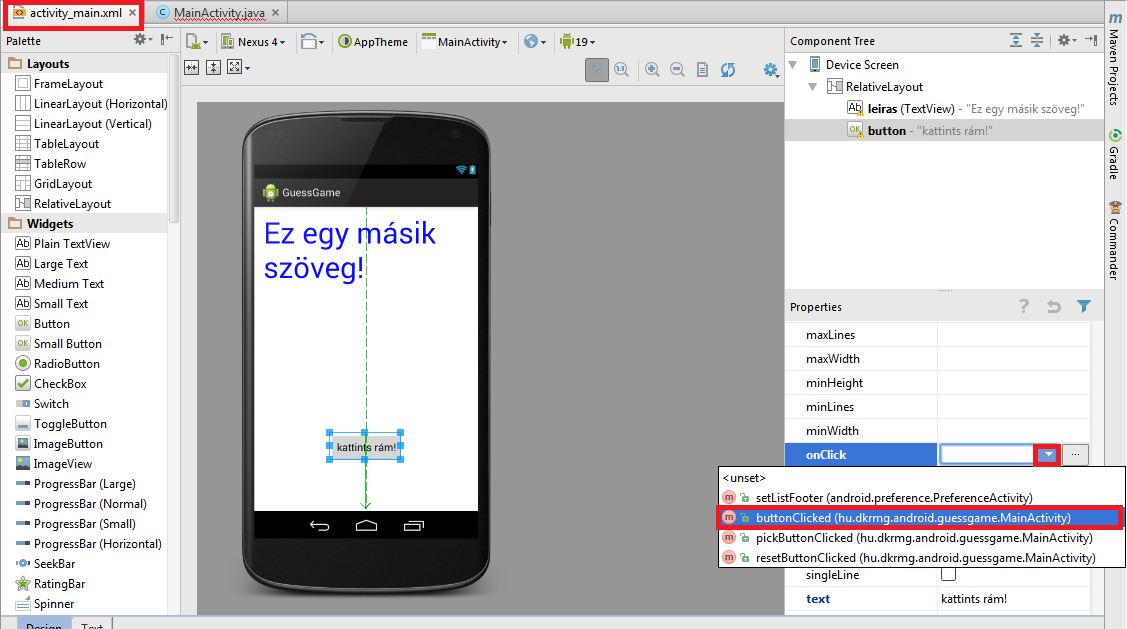
- Próbáljuk meg újra futtatni az alkalmazást!
Kitérő: változók
A layout nézetben egyszerűen ki tudunk választani egy gombot, csak rá kell kattintanunk! Mi a helyzet, ha a Java
programunkból szeretnénk hivatkozni egy komponensre? Nincs más dolgunk mint létrehozni egy változót, elnevezni
mondjuk gomb1-nek és közölni a számítógéppel, hogy mostantól a "gomb1" változó nem más, mint az általunk
meghatározott gomb a layout szerkesztőben. De mi is az a változó?
A változó a programozásban egy tároló, aminek van:
- típusa
- neve
Például létrehozhatunk egy-egy változót (a és b), amiben egy téglalap oldalainak hosszát tároljuk
int a; // az a oldal. int: egész szám pl. 0,1,2,3
int b; // a b oldal. int
a = 10; // az a oldal hossza legyen 10 (pl. cm)
b = 15; // a b oldal hossza legyen 15 (pl. cm)Az első két sor a változók deklarációja (létrehozása, bemutatása), az alsó két sor pedig bemutatja, hogy miként tárolhatunk el új értéket a változóinkban.
int x;
x = 5; // x értéke legyen 5Az értékadás (=) után a régi érték elveszik.
x = 6; // x értéke mostantól 6!Miért is jó, hogy vannak változóink? Például most könnyedén kiszámíthatjuk a téglalapunk területét
int terulet;
terulet = a * b; // téglalap területe: T=a*bMás típusú változó kell, ha egy számot szeretnénk eltárolni benne, megint más, ha szöveget, vagy ha mondjuk egy gombot.
- egy
szamnevű, egész számot tároló változót így deklarálhatunk:int szam; - egy
szovegnevű, szöveget tárolót így:String szoveg; - egy
leirasnevű, TextView-ra hivatkozó változót pedig így:TextView leiras;
Figyelni kell, hogy az, amit bele szeretnénk rakni a változóba, belepasszoljon, azaz ugyan olyan típusú legyen, mint a változó.
- A
szamváltozóba rakjuk bele a 42 értéket:szam = 42; - A
szovegváltozóba rakjuk bele a "Halihó!" értéket:szoveg = "Halihó!" - A
leirasrakjuk bele a leírást megjelenítő komponenst:leiras = (TextView) findViewById(R.id.leiras);
Hohó! Ez az utolsó kicsit más, mint az előzőek! Nézzük meg közelebbről. Nagyjából stimmel, van baloldalt egy
változó (leiras), utána az =. De ami utána következik, az egy kicsit más.
A findViewById egy beépített függvény, ami meg tudja keresni a kért komponenst,
és a fenti módszerrel el tudjuk
azt menteni egy változóba. Azt, hogy melyik komponenst kérjük, a második pár zárójel között kell megadni.
Emlékeztek? Az Új komponens hozzáadása rész előtt közvetlenül megnéztük, hogy a leírást tartalmazó szöveg-
komponensnek mi az azonosítója. Ugyan az, mint ami itt az R.id. után szerepel. Ezt majd később megnézzük, hogy
miért van így, most fogadjuk el, hogy komponenst megkeresni így lehet:
findViewById(R.id.≤komponens azonosítója>); Már csak egy dologról nem tudjuk, hogy micsoda: a "(TextView)” rész. Mivel komponensből
nagyon sok féle lehet, meg kell mondanunk, hogy a változóba milyen típus passzol. Mivel a változónk típusa
TextView, így ilyen típusú komponenst kérünk.
Pascalban / Lazarusban a változók nagyon hasonlóak.
var
a : integer; // int a; Pascalban "név : típus", nem "típus név"
...
a := 10; // a = 10; Pascalban ":=", nem "=".2. feladat
A következő feladat legyen az, hogy gombnyomásra változzon meg a gomb feliratának színe!
2.1. feladat
Készíts egy új változót a gombodnak [TODO 2.1 helyére, 2x szerepel!] (Segítség: a gomb változójának típusa Button legyen!)!
Keresd meg a gomb komponensedet, és tárold el az új változódban!
Segítségként nézd meg, hogy mi hogyan csináltuk ugyanezt a "leiras" nevű TextView típusú változóval.
A layout komponenst az azonosítója alapján (id) a
(<típus>) findViewById(R.id.
függvény segítségével találjuk meg!
2.2. feladat
Most egészítsük ki a gombunk buttonCliked függvényét azzal a paranccsal, ami átállítja a gombunk színét!
A gomb változónk rengeteg hasznos belső függvénnyel rendelkezik, amihez a következőképp férünk hozzá:
változóNeve.függvényNeve(...);Amikor leütjük a pontot, az Android Studio elkezd javaslatokat tenni, hogy melyik függvényt használjuk. Írjuk be a következőt, és figyeljük, hogy a számítógép hogyan próbál nekünk segíteni!
gomb1.setTextColor(Color.GREEN);A fenti sor azt mondja a gombnak, hogy állítsa át a szöveg színét zöld színűre. A kód talán kissé kaotikusan fest, de ez alapján remélhetőleg nem nagy feladat, ha mondjuk pirosra kéne állítani a szöveg színét!
Ellenőrizzük le, hogy tényleg az történik-e, mint amit szeretnénk, futtassunk egyet!
- A MainActivity.java fájl 21. sora környékén található „
TextView leiras;” sor alá írd be ezt:Button gomb1;. Ezzel készítettünk egy új változót. - A 34.sor környékén található
leiras = (TextView) findViewById(R.id.leiras);sor alá írd be ezt:gomb1 = (Button) findViewById(R.id.button);. Most értéket adtunk a változónak. - A gombnyomást kezelő kódba pedig:
gomb1.setTextColor(color.GREEN);. Ezzel pedig a gomb szövegének színét állítottuk be.
Szuper, már nagyon szép színes szövegeket és gombokat tudunk csinálni, de elég unalmasak,
mert a szövegük nem változik. Ha figyelmesen dolgoztál, akkor láthattad, hogy amikor a fenti
gomb1.setTextColor(Color.GREEN); sort írtad, a pont leütése után megjelent egy
kis ablak hol mindenféle függvénynevek vannak felsorolva. A gomb1.setTextColor(Color.GREEN);
sor alá kezd el újra beírni, hogy gomb1.set, és a felbukkanó függvények közül próbáld
meg kitalálni, hogy melyik lehet az, amelyik a gomb szövegét módosítja!
Csak a függvény nevét figyeld egyelőre! A zárójelben lévő dolgokkal még ne foglalkozz!

Reméljük, te is a „setText” nevű függvényre gondoltál. Ezzel a függvénnyel lehet módosítani minden olyan
komponens feliratát/szövegét, amin van valami szöveg. A gombnak például így módosíthatjuk a feliratát:
„gomb1.setText("Új felirat");”. Fontos, hogy a szövegeket " " (kettős idézőjelek, Shift+2) közé kell tenni, és a
sorvégi pontosvessző se maradjon le!
Ezt az új működést is ellenőrizzük egy futtatással!
Most jön az igazi felhasználói felület
Az előzőekben mindent megtanultunk, ami ahhoz kell, hogy eltudjuk készíteni az alkalmazást! Lássunk hozzá!
3. feladat
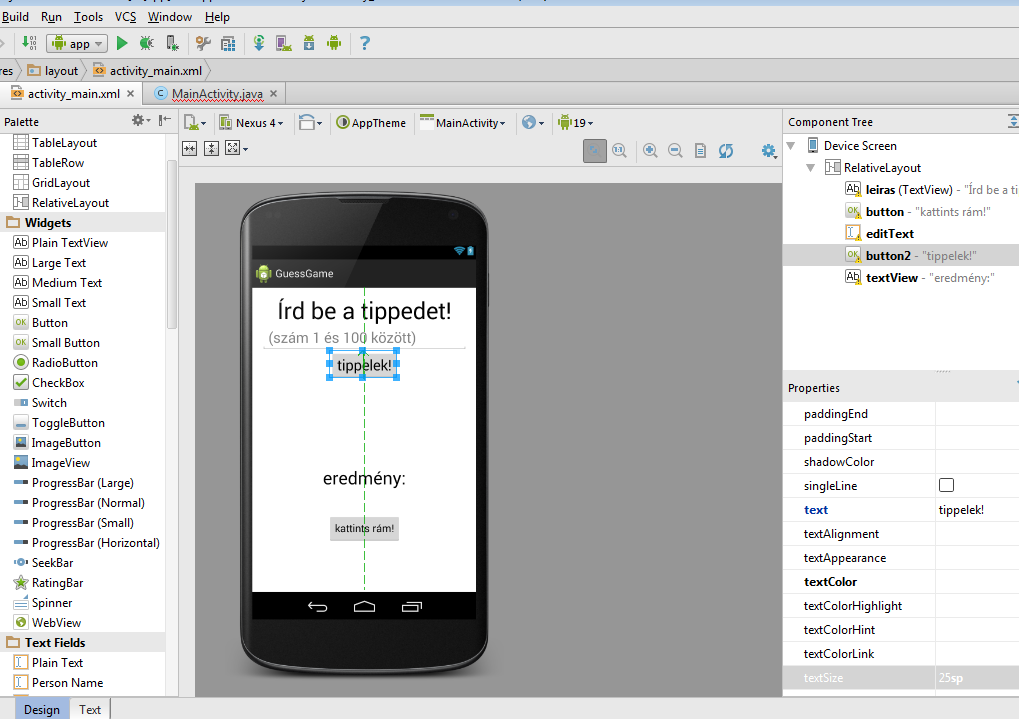
Először készítsük el a terven szereplő layout-ot: Nyissuk meg újra az activity_main.xml
fájlt, figyeljünk rá, hogy alul a Design fül legyen aktív, és a fent
megtanult módszerrel
töltsük fel a képernyőt a szükséges komponensekkel.
- A képernyő tetején legyen a már korábban létrehozott leírás. Módosítjuk a szövegét, hogy röviden tájékoztassa a felhasználót, mit is várunk tőle. Pl. „Írd be a tippedet!”.
-
Alatta, középen legyen egy szövegdoboz. A szövegdobozokat a
Text Fieldskategóriában találjuk, innen aNumberkomponenst válasszuk ki, amelyik csak számokat enged beírni.-
Amikor lerakod a szövegdobozt, észre fogod venni, hogy igen keskeny
lett és nem engedi a szélességét átméretezni. Ezen segíthetsz, ha a
layout:widthtulajdonságát átállítodmatch_parent-re. Ez meghatározza, hogy a komponens ne a beírt szöveghez méretezze magát, hanem töltse ki a rendelkezésére álló helyet -
A
hinttulajdonságba megadhatjuk, hogy milyen szöveg jelenjen meg mielőtt a felhasználó elkezd gépelni. pl."ide írd a számot!", vagy"(szám 1 és 100 között)"
-
Amikor lerakod a szövegdobozt, észre fogod venni, hogy igen keskeny
lett és nem engedi a szélességét átméretezni. Ezen segíthetsz, ha a
-
Közvetlen ez alá, középre, helyezzünk el egy újabb gombot, ami segítségével tippelni
tudunk majd! Ne
felejtsük el átírni a
texttulajdonságát! - Az alsó gombunk lesz az újrakezdés gombja, írjuk is át a feliratát ennek megfelelően!
-
A két gomb közé rakjunk le egy nagy szöveget (
TextView, aWidgetkategóriában találod). Itt fog megjelenni a tipp eredménye.
A komponensek egyéb tulajdonságait (szöveg mérete, színe stb.) ezek után formázd kedved és ízlésed szerint :-)
4. feladat
Ha sikerült a layout szerkesztőben létrehozni a kívánt felületet, akkor eljött az ideje a
Java kód befejezésének
(bal oldalt app -> java -> hu.dkrmg.android.guessgame -> MainActivity
fájlban).
Először is gondoljuk végig, hogy milyen eseményekre kell reagálnia a telefonnak:
-
Felhasználó megnyomja az újrakezdés gombot
- a gomb onClick függvénye indítsa el a játékot
-
Felhasználó tippel egyet
- jelezzünk vissza, hogy a tipp helyes-e, vagy más számot vártunk
4.1. feladat
Az újrakezdés gombhoz elvileg még megvan az eseménykezelőnk (2. feladatból a buttonClicked
függvény, ami a Toast üzenetet dobta).
Ezt alakítsuk át, hogy a függvény belsejében csak az alábbi sor legyen:
gondoltSzam = randomGenerator.nextInt(100) + 1;Ez garantálja, hogy a gondoltSzam változóban egy véletlen szám legyen. A
randomGenerator
nextInt(100) függvénye egy véletlen számot ad vissza a (0, 1, 2, 3, ...,
99) számok
közül. Figyelj, 100 nem lehet, 0 viszont igen! Ezért kell a végén egy +1, hogy
mindenképpen az 1, 2, 3, …, 99, 100 számok valamelyikére gondoljon a telefon.
4.2. feladat
A felhasználó visszajelzése egy picit hosszabb lesz ennél!
Ahhoz, hogy megtudjuk, hogy mit tippelt a játékos, először szükségünk lesz két változóra.
- Szövegdoboz, ahova a játékos beírta a tippet (nevezzük mondjuk
tippDoboz-nak) - Felirat, ami az eredményt jelzi (nevezzük mondjuk
eredmenyFelirat-nak)
(Segítség: a szövegdobozt tartalmazó változó típusa EditText, az
eredményjelzőé pedig TextView).
Ha megvannak a változóink, adjunk nekik értéket is. Ehhez meg kell keresni a belevaló
komponenst. Ilyet is csináltunk már, szintén a 2.1. feladatban. (nézd meg a komponenseid
azonosítóját – id – azután használd a findViewById függvényt) [TODO 4.2 helyére. 4x!]
4.3. feladat
Most, hogy megfelelően elő vannak készítve a komponenseink, már ki tudjuk olvasni a
felhasználó által beírt számot. Ez egy kicsit bonyolultabb (hiszen az EdtiText szöveget
tartalmaz, nekünk pedig int típusú változóra van szükségünk), ezért megadjuk a kódot,
csak be kell másolni a megfelelő helyre [TODO 4.3]:
// A szövegdoboz nem tudja, hogy a felhasználó számot írt be,
// mindenképp szövegként adja vissza a tartalmát.
String szovegesTipp = VÁLTOZÓ_NEVE.getText().toString();
// Ahhoz, hogy a gondolt számot össze tudjuk hasonlítani a tippel,
// a tippet előbb számmá kell konvertálni.
int tipp = Integer.parseInt(szovegesTipp);
Ha bemásoltad, láthatod, hogy a „VÁLTOZÓ_NEVE” részt az Android Studio csúnya pirossal írja. Ez azért van, mert nem ismeri ezt a változót, mivel az nincs deklarálva. Annak a helyére kell nektek beírnotok a ti változótok nevét, amiben a szövegdobozt tároljátok (kicsit feljebb csináltuk meg).
Ezek után a felhasználó tippje a tipp nevű, egész szám (int)
típusú változóban lesz benne, készen a további felhasználásra.
Kitérő: elágazások
A programunk sokszor egy feltételtől függően több féleképpen is viselkedhet.
Esetünkben például:
HA a gondoltSzam változó értéke egyenlő a
tipp változó értékével, AKKOR írd át a megfelelő
TextView szövegét!
Pascal-ban találkozhattál esetleg a következővel:
if (gondoltSzam=tipp) then
begin
// valami kód
end;A Java nyelvben is hasonlóan módunkban áll feltételeket szabni a programban.
if (feltétel)
{
// valami kód
}Ha a zárójelben lévő feltétel igaz, akkor a kapcsos zárójelek közötti rész futtatásra kerül. Utána a program fut tovább.
Tehát pl.
// a feltétel előtti kód mindig lefut
if (gondoltSzam == tipp)
{
// ez a sor beljebb kezdődik
// Ami itt van, az csak akkor fut le, ha a gondoltSzam változó értéke egyenlő a tipp értékével
}
// vége a feltételnek. Ami itt van, az mindig le fog futni4.4. feladat
Vizsgáljuk meg, hogy a gondoltSzam változó (gép által gondolt szám) és a tipp változó
értéke hogyan viszonyul egymáshoz!
Írj három if-elágazást [TODO 4.4 helyére], ami megvizsgálja
gondoltSzaméstippegyenlő?gondoltSzamkisebb, minttipp?gondoltSzamnagyobb, minttipp?
Ha nagyon elakadtál, akkor .
A feltételeknél a következő legyen a kód. A feltételeket te írd meg!
if (...egyenlő…)
{
// valami.setText("dsaad");
}
if (...tipp kevesebb mint gondoltSzam...)
{
// valami.setText("dsaad");
}
if (... tipp nagyobb mint gondoltSzam...)
{
// valami.setText("dsaad");
}Ha nem tudod hogyan hasonlíthatod össze a változóidat, akkor kattints
Az összehasonlításnál használd:
a == b egyenlőek?
a < b a kisebb, mint b?
a > b a nagyobb, mint b?
A feltételek belsejében pedig írd át a felirat (eredményjelző) szövegét, illetve állítsd át a színét (pl. pirossal: „kisebbet”, zölddel: „nyertél!”)! Hasonló feladatok már előfordultak korábban :-)
Ha ezt sikerült megírni, próbáljuk ki újra a programot. Immár lényegében kész van, egy
dologra kell odafigyelni: Mielőtt elkezdhetnénk az első játékot, meg kell nyomni az
Újrakezdés gombot. A későbbiekben megnézzük majd, hogy hogy lehetne ezt megkerülni, de
egyelőre nézzük el ezt a kis kellemetlenséget.
Előfordulhat, hogy amikor elindítod a programot, és megnyomod a „Tippelek” gombot, nem történik semmi. Gondolkodj el azon, hogy melyik lépés maradhatott ki! Nézd vissza, hogy az első gombnál miket kellett megcsinálni!
Az elkészült programokat küldjétek el nekünk tömörítve a szakkör feltöltő lapján keresztül!