Gyakran ismételt kérdések Online Android szakkör (DKRMG)

Gomb és kattintás
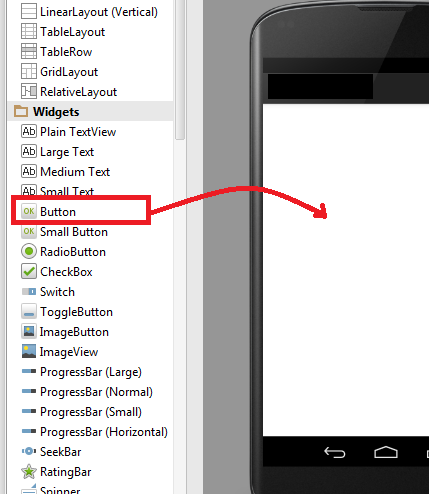

Button Java kódból
Button gomb1;gomb1 = findViewByID(R.id.button1);gomb1.setText("Az új szöveg");Java típusok
| típus | mi is ez... | érték pl. | megjegyzés |
|---|---|---|---|
| int | leggyakoribb egész szám | -42 | minimum -2147483648, maximum 2147483647 |
| byte | kicsi egész szám | 36 | minimum -128, maximum 127 |
| long | nagyon nagy egész szám | 3000000000L | |
| float | tört/lebegőpontos szám | 0.12345f | Például az érzékelők float tömbökat használnak |
| double | tört/lebegőpontos számok, pontosabb | 0.111222333444 | |
| char | egy karakter | 'G' | |
| boolean | igaz/hamis változók | true vagy false | Például a feltételek is ilyen típusúak |
Toast (üzenet)
Toast.makeText(this, "Ez a szöveg fog megjelenni", Toast.LENGTH_LONG).show();Rezgő motor

A manifeszt fájlban engedélyt kell kérnünk a rendszertől a rezgő motor használatához
<uses-permission android:name="android.permission.VIBRATE" />Hozzunk létre egy Vibrator típusú, rezgoMotor nevű változót.
Vibrator rezgoMotor;Adjunk értéket a rezgoMotor változónak (pl. az onCreate függvényben)
rezgoMotor = (Vibrator) getSystemService(VIBRATOR_SERVICE);rezegtessük a telefont tetszőleges ideig (az időt ezredmásodpercekben adhatjuk meg)
rezgoMotor.vibrate(1000);Activity életciklus
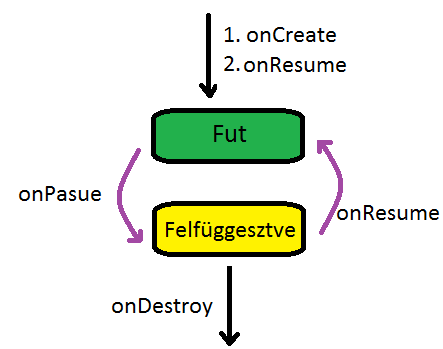
Elágazások (if)
if (feltétel) {
// csinálj valamit ha igaz
}
if (feltétel) {
// csinálj valamit ha igaz
} else {
// egyébként csináld ezt
}
Képek mozgatása

A kep változó elforgatásához (ha annak típusa ImageView
kep.setRotation(30); // forgatás 30 fokkalA kep változó áthelyezéséhez (ha annak típusa ImageView
kep.setX(0); // vizszintes
kep.setY(0); // fuggoleges
Ezek a függvények csak az Android API 11-es és annál magasabb verziójában található. A leckék során
öregebb telefonokhoz javasoltuk ennek segéd segédosztálynak a használatát.
Töltsd le a fájlt, és használd az ImageViewHelper.setImageViewPosition és ImageViewHelper.setImageViewRotation
függvényeket.
Activity megnyitása
Az AboutActivity megnyitásához hozzunk létre egy Intent típusú változót, majd indítsuk el a startActivity függvénnyel.
Intent intent = new Intent(this, AboutActivity.class);
startActivity(intent);Listák használata

Helyezz el egy ListView elemet a layout szerkesztővel
ListView típusú változót, és adj neki értéket az id tulajdonsága alapján.
lista = findViewByID(R.id.lista);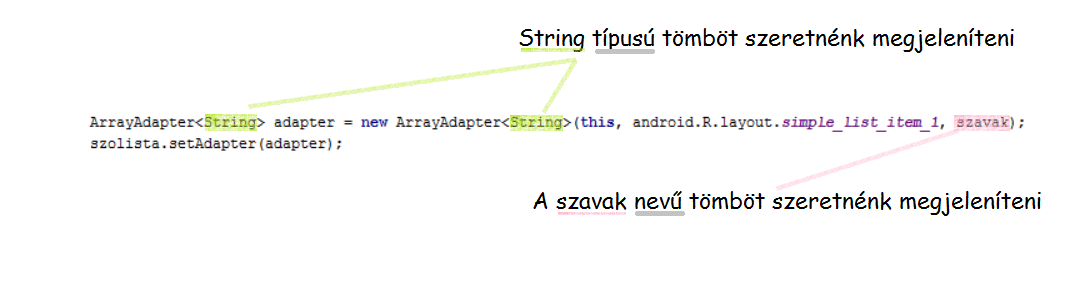
Jelenítsük meg egy String tömb (String[]) vagy lista (ArrayList<String>) elemeit
egy adapter segítségével.
ArrayAdapter<String> adapter = new ArrayAdapter<String>(this, android.R.layout.simple_list_item_1, szavak);
lista.setAdapter(adapter);Érzékelők használata
SensorManager sensorManager;sensorManager = (SensorManager) getSystemService(SENSOR_SERVICE);
implements SensorEventListener
@Override
public void onSensorChanged(SensorEvent sensorEvent) {
}
@Override
public void onAccuracyChanged(Sensor sensor, int i) {
}
@Override
protected void onResume() {
super.onResume();
Sensor kozelseg = sensorManager.getDefaultSensor(Sensor.TYPE_PROXIMITY);
sensorManager.registerListener(this, or, SensorManager.SENSOR_DELAY_UI);
}
@Override
protected void onPause() {
super.onPause();
manager.unregisterListener(this);
}
Érzékelő típusok
| Érzékelő | Sensor.KONSTANS |
|---|---|
| Közelségérzékelő (5. lecke) | TYPE_PROXIMITY |
| Telefon helyzetének érzékelése (6. lecke) | TYPE_ORIENTATION |
| Gyorsulásmérő | TYPE_ACCELEROMETER |
| Hőmérséklet | TYPE_TEMPERATURE vagy TYPE_AMBIENT_TEMPERATURE |
| Gravitációs erő | TYPE_GRAVITY |
| Giroszkóp | TYPE_GYROSCOPE |
| Mágneses erőtér | TYPE_MAGNETIC_FIELD |
| Mágneses erőtér | TYPE_MAGNETIC_FIELD |
| Légnyomás (hPa) | TYPE_PRESSURE |
| Relatív páratartalom | TYPE_RELATIVE_HUMIDITY |
Új projekt
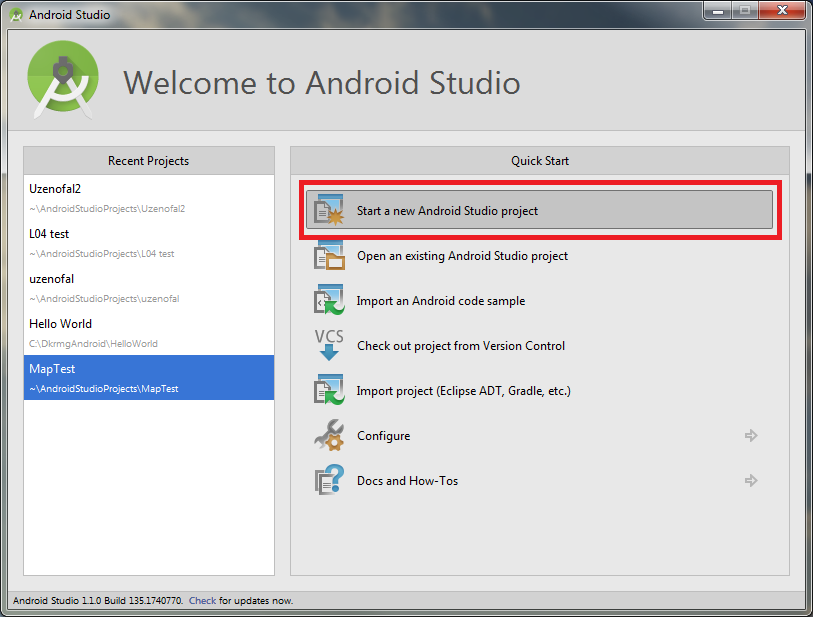
Start a new Android Studio project lehetőséget.
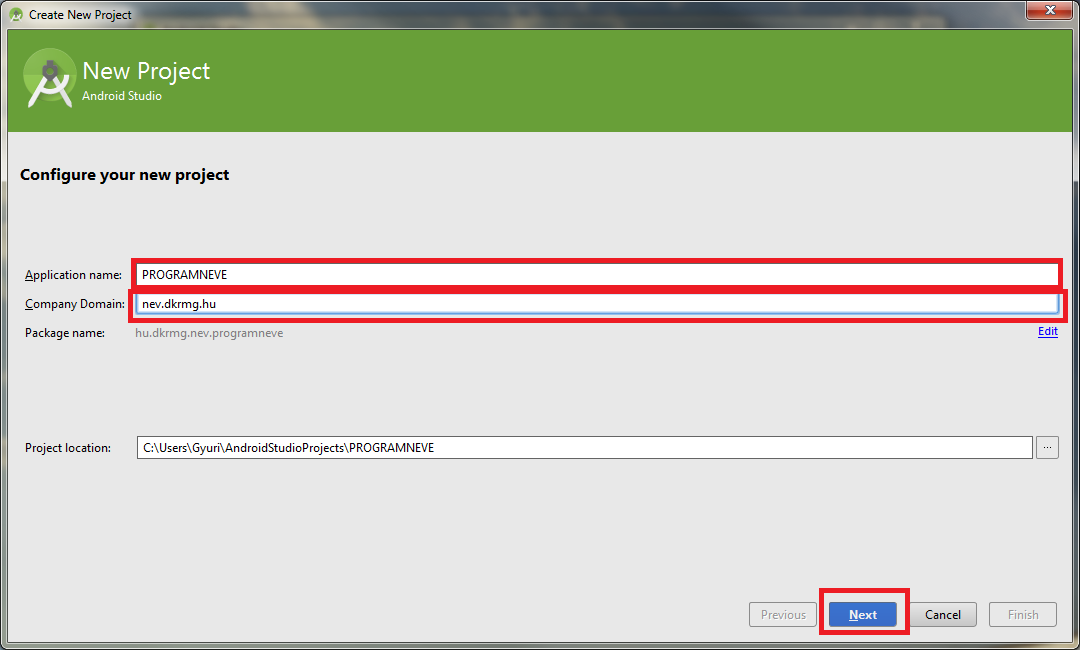
Uzenofal.
A Domain mezőnél pedig használjunk egy egyedi azonosítót. Pl. dgy.a02.android.dkrmg.hu

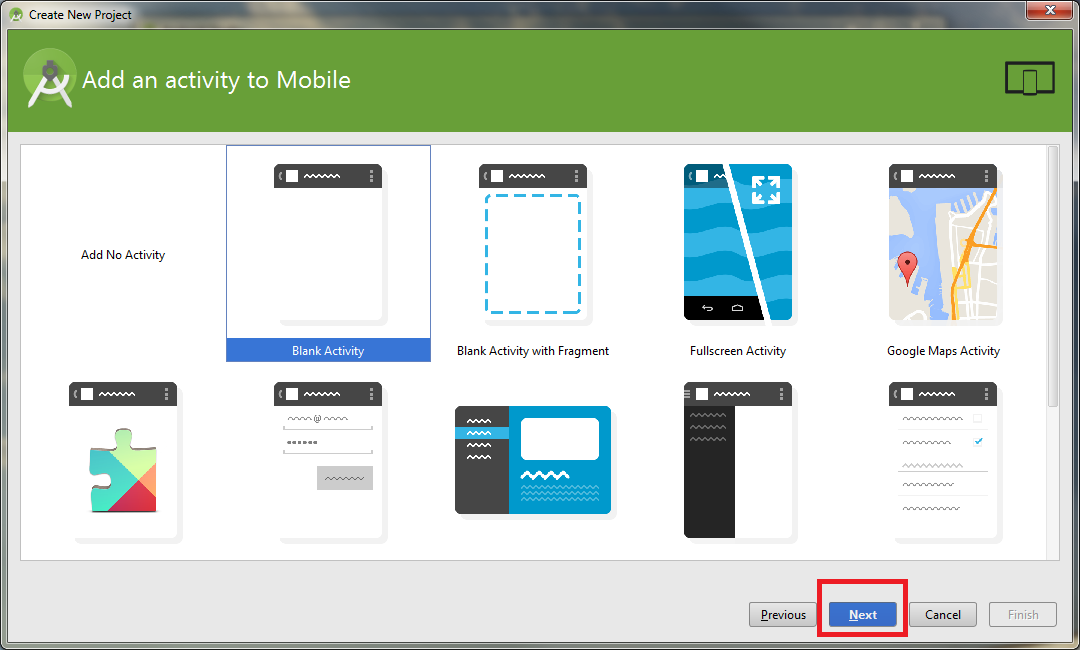

MainActivity.

build.gradle (app) fájlt!

minSdkVersion 21 sort és írjuk át a számot a telefonunktól függően. Pl.
Android 2.3.3-nál 10-re.
Saját képek
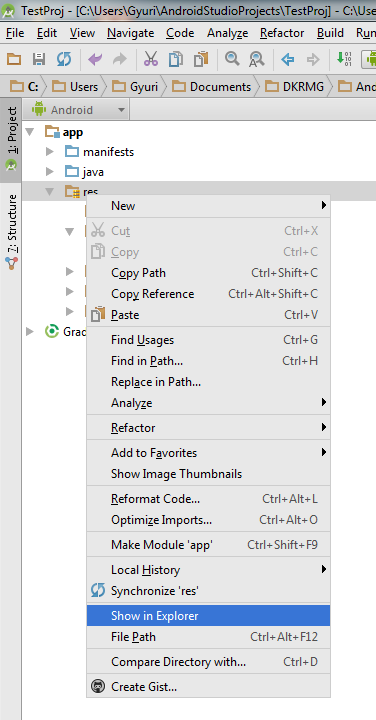
app\src\main\res mappát a projekteden belül.
(Ezt úgy is megteheted, hogy az Android Studioban a res mappára rákattintasz jobb gombbal, majd kiválasztod a Show in Explorer menüpontot)
res mappában egy új mappát drawable néven
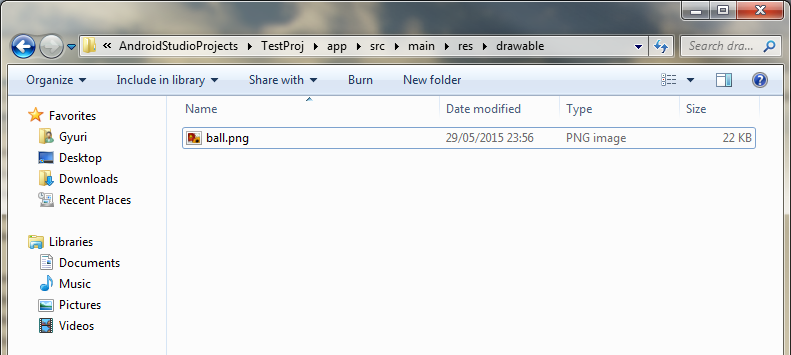
R.drawable.ball tudsz hivatkozni rá (pl. megjeleníteni)
_
karaktert tartalmazhatja. Nagybetűk és ékezetek nem megengedettek!