2. lecke Hello World Android alkalmazás
Online Android szakkör (DKRMG)
A környezet telepítése után ellenőrizzük le, hogy mindent sikerült-e helyesen beállítani: készítsünk egy nagyon egyszerű androidos alkalmazást, és próbáljuk meg futtatni (akár több eszközön is)!
Új projekt létrehozása
- Indítsuk el az Android Studio-t
- Kattintsunk a "Start a new Android Studio project" menüpontra
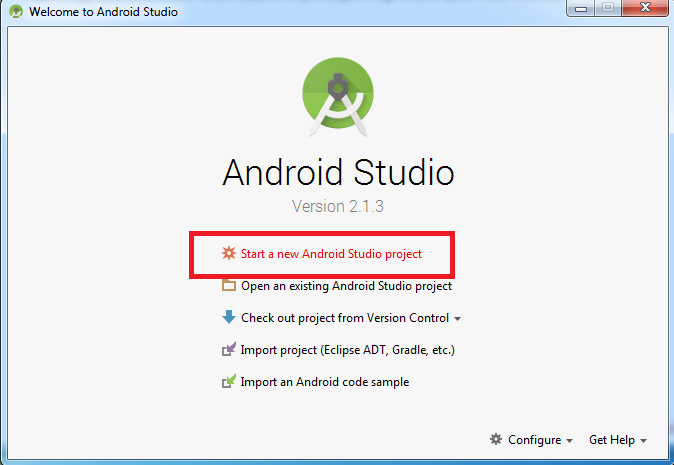
- A megnyíló ablakban adjuk meg az app alap adatait:
- Application name: Az alkalmazás neve, ez jelenik meg a felhasználónak.
Legyen
Hello world - Company Domain: Java-s körökben az a szokás, hogy minden cég/szervezet a saját weboldalának
címével azonosítja az általa írt kódokat. Mi a DKRMG-n belül az Android csoport vagyunk,
így a képzeletbeli weboldalunk címe
android.dkrmg.hulegyen! - Project location: Itt megadhatjuk, hogy hova, melyik könyvtárba hozza létre a projektet.
Maradhat az eredeti, vagy átállíthatjuk valami másra. Itt fontos (de alul figyelmeztet is minket
a program), hogy a projekt elérési útvonalán (azaz a projekt könyvtárában, és az ezt tartalmazó
könyvtárakban sem) nem lehet space karakter és ékezet sem. Érdemes lehet valami „egyszerű”
útvonalat kialakítani, pl.:
C:\DkrmgAndroidés ezen belül elhelyezni a projekteket. Tehát a Hello World alkalmazásunk helye lehetC:\DkrmgAndroid\HelloWorld.

- Application name: Az alkalmazás neve, ez jelenik meg a felhasználónak.
Legyen
- A következő oldalon kiválaszthatjuk, hogy milyen eszközökön szeretnénk majd használni az
alkalmazásunkat. Egyelőre maradjunk a csak telefonra és tabletre szánt alkalmazásnál!
A Minimum SDK beállításról majd később lesz szó, most csak arra figyeljünk, hogy
API 8: Android 2.2 (Froyo)legyen kiválasztva.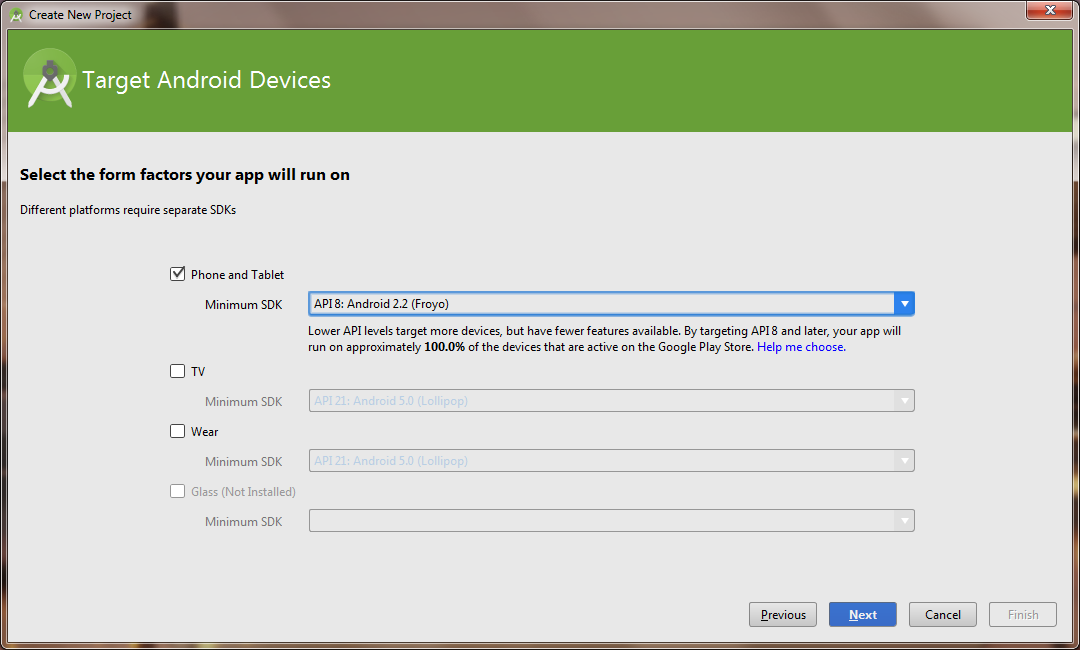
- A következő oldalon azt kell eldöntenünk, hogy milyen kiinduló nézetet generáljon nekünk a
fejlesztőkörnyezet. Ettől később természetesen el lehet térni, de egyszerűbb a fejlesztés,
ha már az elején ki tudjuk választani az alapot. Itt maradjunk az (
Empty Activity) opciónál.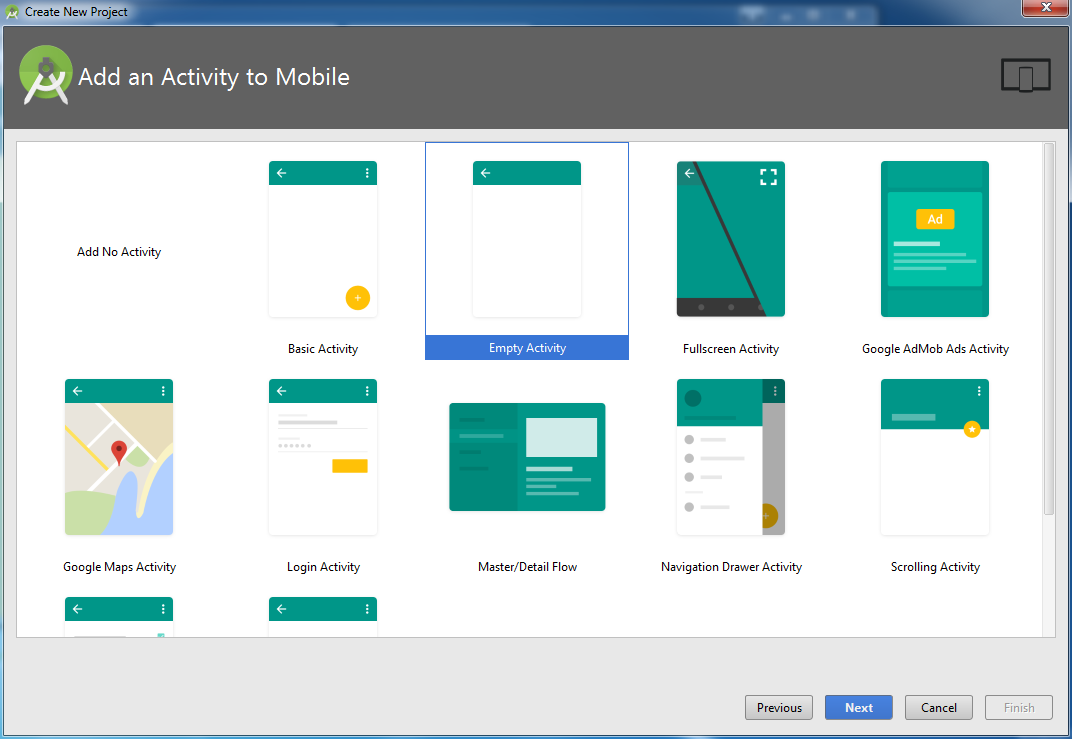
- Az utolsó oldalon megadhatjuk az alkalmazásunk nyitó nézetének adatait:
- Activity Name: A létrehozandó fájl (és osztály) neve. Legyen
MainActivity. - Generate Layout File: Legyen kipipálva, hogy könnyen szerkeszthető legyen az Activity kinézete a grafikus layout editorral (későbbi leckék folyamán látjuk majd ennek az igazi előnyét).
- Layout Name: A nézet szerkezetét (hol milyen gomb, szöveg, stb. legyen)
leíró fájl neve. Ha az Activity Name mezőt átírtuk, akkor ez is már a
megfelelő értéket vette fel (
activity_main).

- Activity Name: A létrehozandó fájl (és osztály) neve. Legyen
- Végeztünk a kezdeti beállításokkal, a Finish gombra kattintva elkészül a projekt! (Eltarthat pár másodpercig…)
- A fejlesztéshez használt segédkönyvtárak nagy részét az internetről tölti le az
Android Studio, ezért engedélyezni kell neki az internet-hozzáférést. Ha megjelenik
egy ehhez hasonló ablak, kattintsunk az „Elérés engedélyezése” vagy "Tiltás feloldása" gombra!
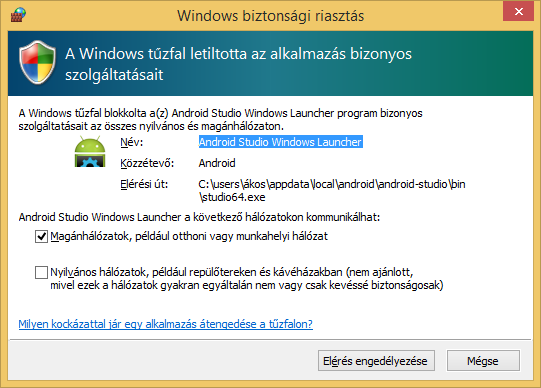 A folyamat során a Java is ki szeretne nézni a világhálóra, engedélyezzük neki is:
A folyamat során a Java is ki szeretne nézni a világhálóra, engedélyezzük neki is:
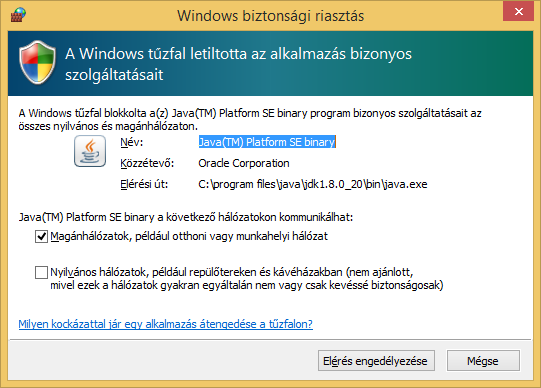 Ha a Windows-os felhasználónevünkben ékezet van, akkor egy ilyen ablakkal is találkozhatunk:
Ha a Windows-os felhasználónevünkben ékezet van, akkor egy ilyen ablakkal is találkozhatunk:
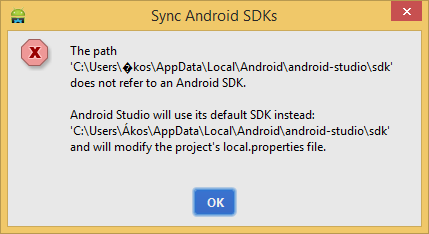 Ez azért van, mert valahol a Windows bugyraiban elkallódott az ékezet az útvonalból.
Szerencsére okos programmal van dolgunk, és megtalálta, így az „OK” gomb megnyomásával
hagyjuk rá a döntést!
Ez azért van, mert valahol a Windows bugyraiban elkallódott az ékezet az útvonalból.
Szerencsére okos programmal van dolgunk, és megtalálta, így az „OK” gomb megnyomásával
hagyjuk rá a döntést!
- Ha mindent jól csináltunk, hasonló kép fogad minket:

Az is előfordulhat, hogy nem egy ilyen üres ablak fogad, hanem megjelenik egy kisebb ablak mindenféle tippekkel. Ezt nyugodtan zárjuk be (ha érdekel, később elő lehet hozni újra). A bal alsó sarokban is megjelenhet egy kis szövegbuborék, ezt a „Got it!” gomb megnyomásával zárhatjuk be.
Ha esetleg az Android Studio előre megnyitott két fájlt, ne ijedjünk meg. egyelőre nem kell velük foglalkozni, de ha érdekel meg lehet őket nézni. A következő leckében megmagyarázzuk, hogy mi micsoda bennük.
Pár beállítás, futtatás
Ez így nagyon üres, pedig egy csomó minden készen van már, csak elő kell csalogatni:
- Győződjünk meg arról, hogy a View menü -> Tool buttons beállítás ki van pipálva.
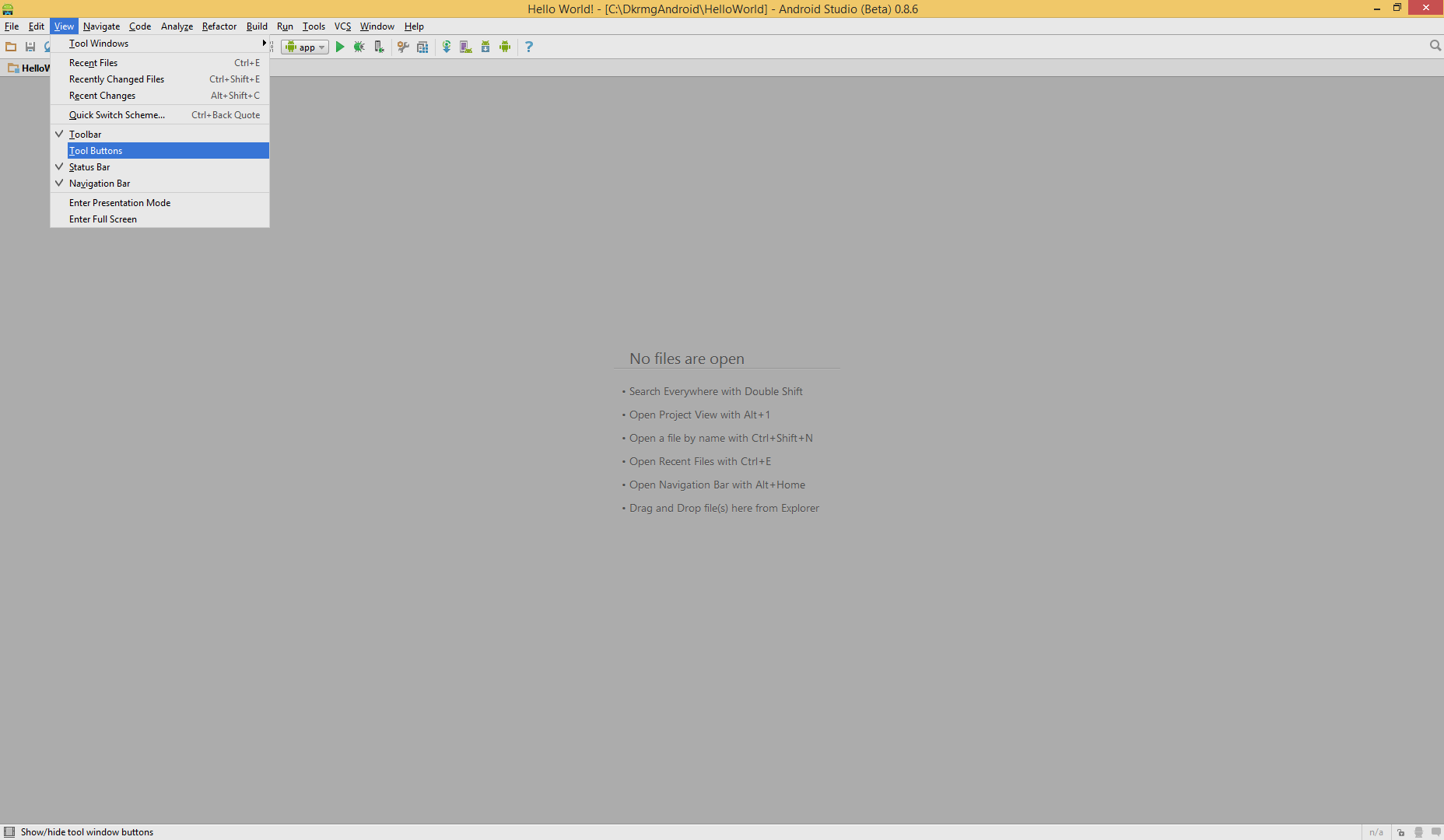
- Baloldalt nyissuk meg a „Project” panelt és ennek tetején állítsuk át a nézetet „Android”-ra
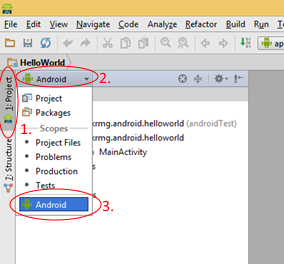 Baloldalt láthatjuk a projekt szerkezetét, a forrásfájlokat és egyéb kiegészítő fájlokat.
Ezeken duplán kattintva a középső nagy szürke területen nyílnak meg, ahol tudjuk szerkeszteni őket.
Baloldalt láthatjuk a projekt szerkezetét, a forrásfájlokat és egyéb kiegészítő fájlokat.
Ezeken duplán kattintva a középső nagy szürke területen nyílnak meg, ahol tudjuk szerkeszteni őket.
- Az Android Studio nagyon segítőkész, a projekt létrehozásakor rögtön egy kész alkalmazást
hozott létre. A kipróbáláshoz elég a fenti eszköztáron a zöld „Play” gombot
(
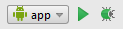 ) megnyomni, és
már láthatjuk is az első androidos alkalmazásunkat működés közben…
) megnyomni, és
már láthatjuk is az első androidos alkalmazásunkat működés közben… - …vagy mégsem? Mi egy androidos programot írtunk, amivel a Windows nem tud mit
kezdeni! Kéne hozzá egy telefon.
Az Android Studio miután elkészítette a futtatható fájlt, megkérdezi, hogy milyen eszközön szeretnénk futtatni: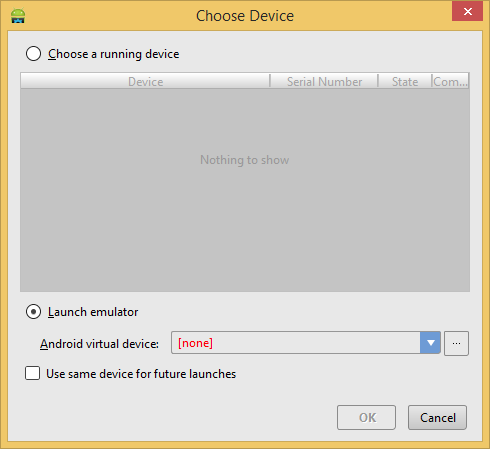 Ha van valamilyen Androidot futtató okostelefonunk, a hozzá kapott USB kábellel
kössük össze a számítógéppel, és nézzük meg, hogy megjelenik-e a listában. Ha igen,
szerencsénk van, ugorhatunk a következő lépésre. Ha nem, próbálkozzunk tovább:
Ha van valamilyen Androidot futtató okostelefonunk, a hozzá kapott USB kábellel
kössük össze a számítógéppel, és nézzük meg, hogy megjelenik-e a listában. Ha igen,
szerencsénk van, ugorhatunk a következő lépésre. Ha nem, próbálkozzunk tovább:
- Miközben próbálkozunk, fél szemmel figyeljük a telefonunkat, mert előfordulhat,
hogy egy hasonló ablak jelenik meg rajta:
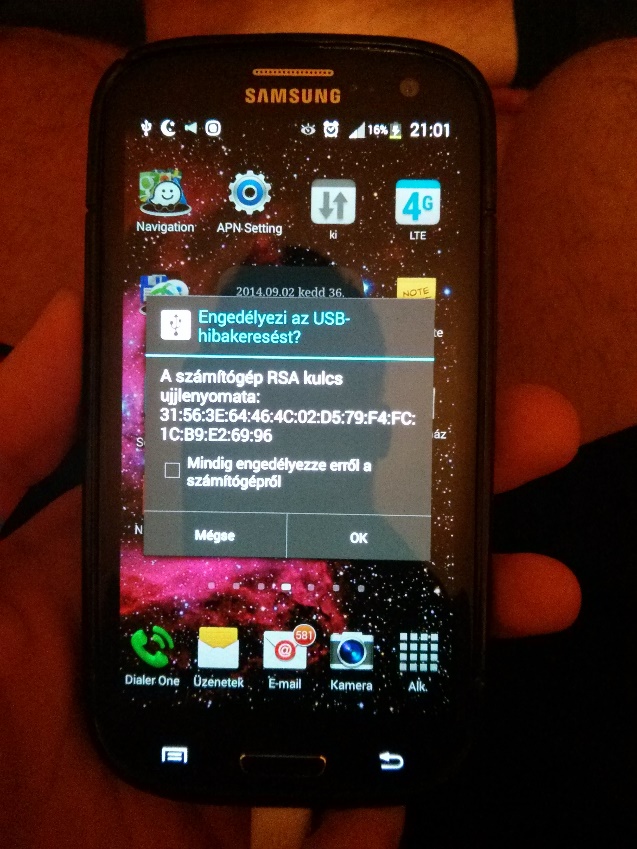 1. Ez azt jelenti, hogy a telefonunk egy „ismeretlen” számítógéppel találkozott,
és az megpróbált neki parancsokat küldeni. Mivel ez a számítógép a te géped,
engedélyezd nyugodtan. (Ha nem szeretnél többet ezzel az ablakkal találkozni,
pipáld ki a checkboxot is előtte!)
1. Ez azt jelenti, hogy a telefonunk egy „ismeretlen” számítógéppel találkozott,
és az megpróbált neki parancsokat küldeni. Mivel ez a számítógép a te géped,
engedélyezd nyugodtan. (Ha nem szeretnél többet ezzel az ablakkal találkozni,
pipáld ki a checkboxot is előtte!)
- A telefonon a beállítások menüben keressünk egy „Fejlesztői lehetőségek” menüpontot.
Ha nincs, akkor a beállítások utolsó menüpontjai közül a „Build number” sort nyomjuk
meg gyorsan egymás után 7-szer. (egyes telefonokon a Build Number a Software Info ponton belül található)
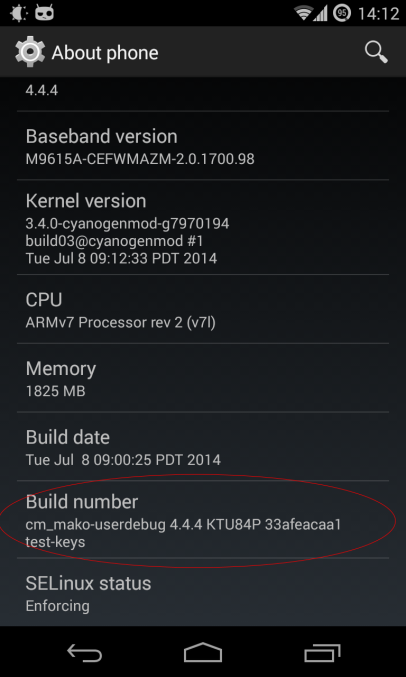 Ezzel engedélyeztük a telefonon a fejlesztői módot, így már látható lesz
a „Fejlesztői lehetőségek” menüpont.
Ezzel engedélyeztük a telefonon a fejlesztői módot, így már látható lesz
a „Fejlesztői lehetőségek” menüpont.
- A „Fejlesztői lehetőségek” menüponton belül kicsit lejjebb görgetve találunk egy „Android hibakeresés” sort, ezt pipáljuk ki. ezzel engedélyezzük a számítógépnek, hogy speciális parancsokat küldjön a telefonnak (pl. feltelepítse az általunk írt alkalmazást).
- Ha még ez után sem jelenik meg a listában a telefonod (próbáld meg kihúzni és újra visszadugni a kábelt), és véletlenül Samsung márkájú, akkor kövesd ezt a leírást: Samsung driver telepítése Telepítés után lehet, hogy újra kell indítani a gépet.
- Ha továbbra sem találod a telefonodat a listában, vagy nem Samsung márkájú, akkor sem kell elkeseredni, van még egy esély. Részleteket ebben a leírásban találsz.
- Ha végképp nem sikerül dűlőre jutnod, írj egy emailt a dkrmg.android@gmail.com címre, írd le benne, hogy eddig mit próbáltál, és igyekszünk segíteni.
- Miközben próbálkozunk, fél szemmel figyeljük a telefonunkat, mert előfordulhat,
hogy egy hasonló ablak jelenik meg rajta:
- Ha látjuk a telefont a listában, vagy létrehoztunk egy emulátort, akkor a megfelelő rádiógombot kiválasztva az „OK” gombra kattintva tudjuk futtatni a kiválasztott eszközön a Hello World alkalmazásunkat!
Ez így kicsit bonyolultnak tűnhet, de ne ijedjetek meg, amint ezeken a kezdeti nehézségeken túljutunk, egy csomó szuper dolgot fogunk majd tudni csinálni a telefonunkkal, és ezeket csak egyszer kell beállítani! Ha bárhol elakadtok, írjatok a dkrmg.android@gmail.com címre, és szívesen segítünk.